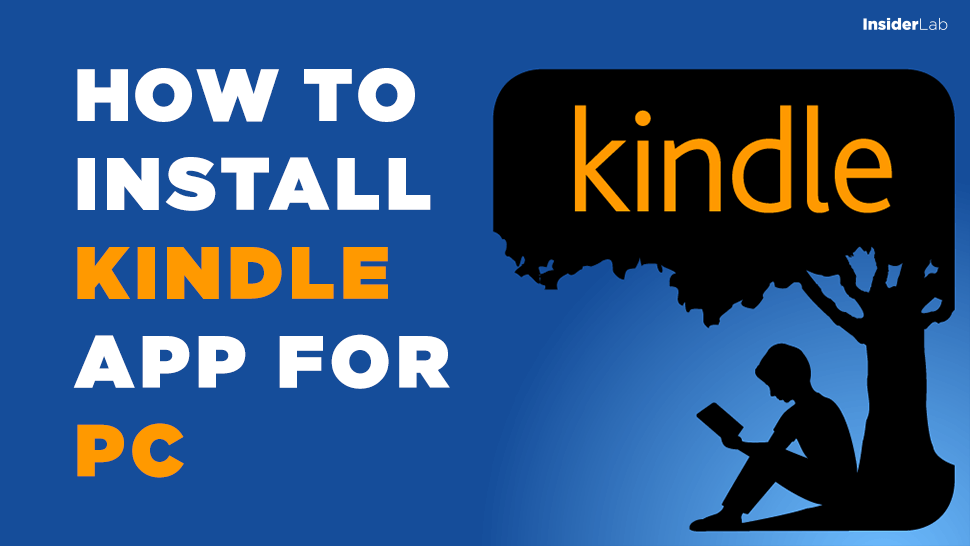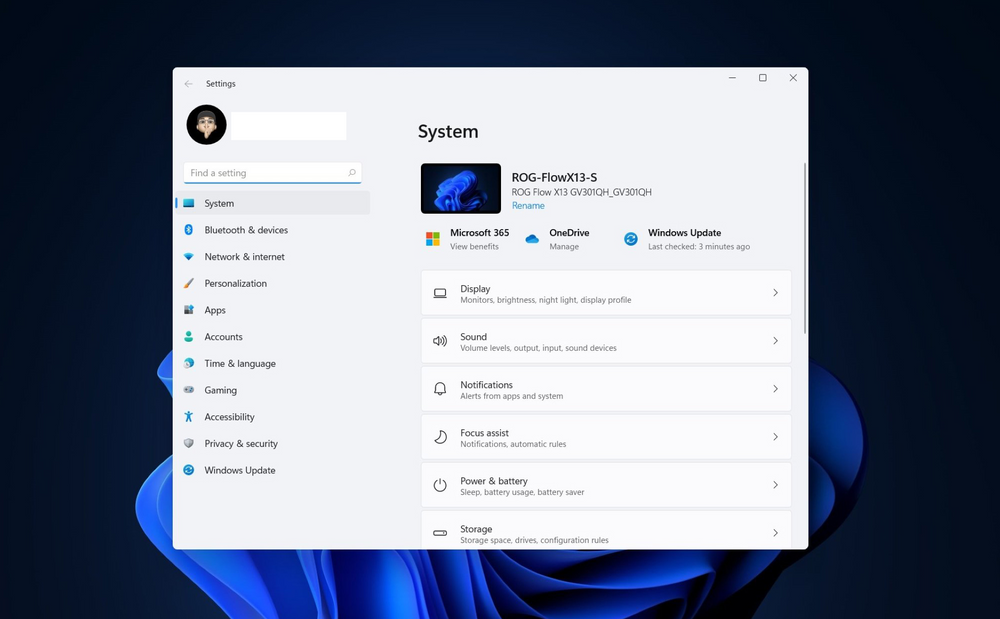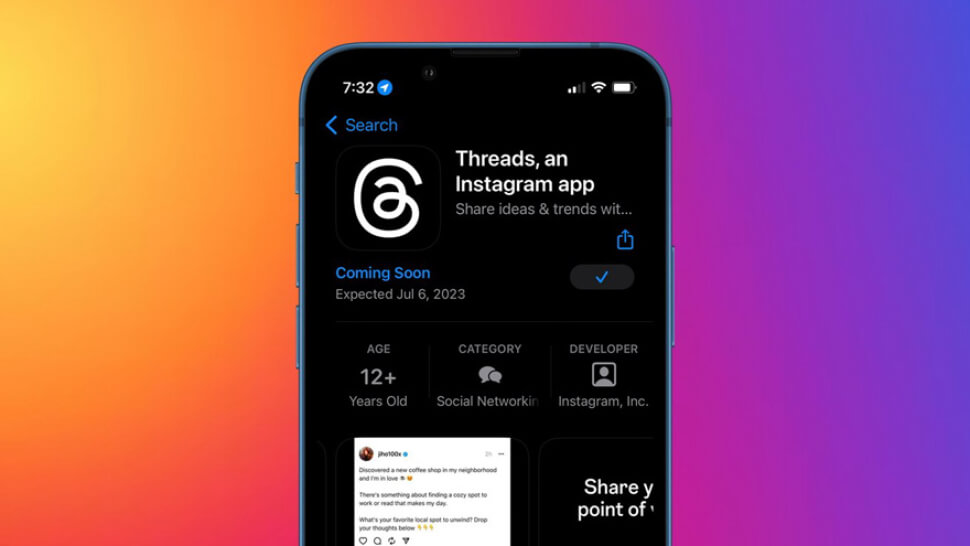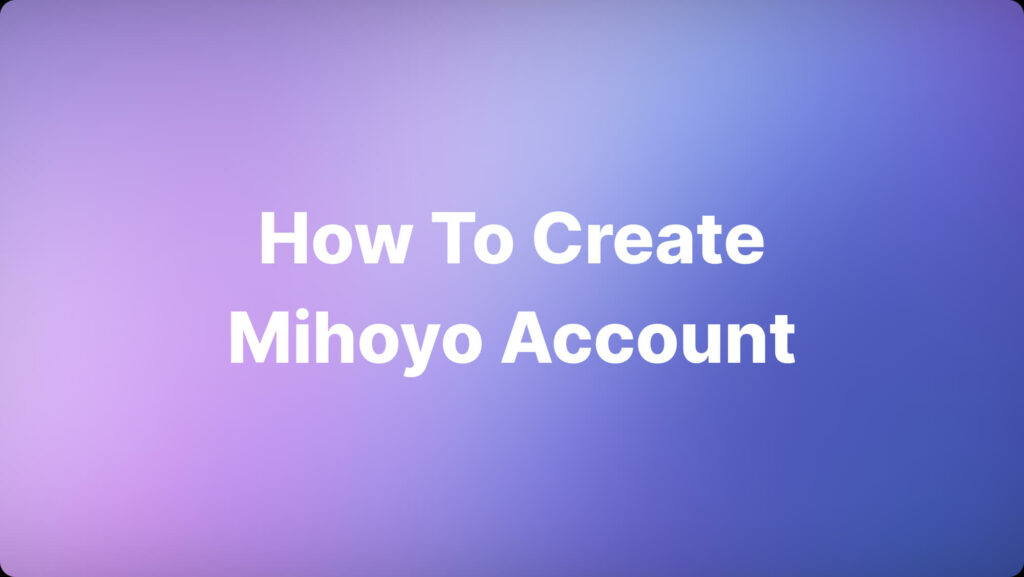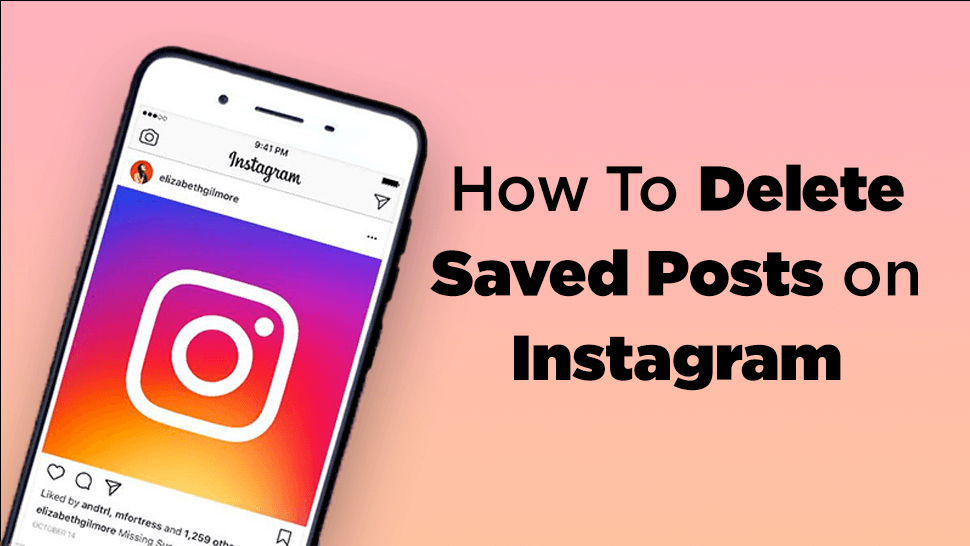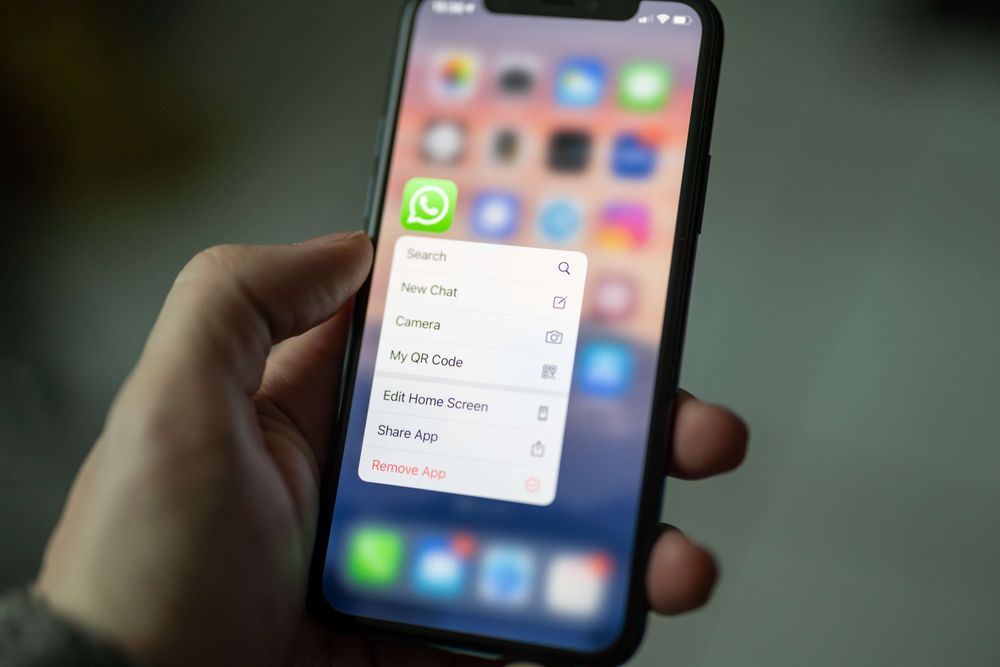You can easily download books and read them on your Windows PC or laptop through Amazon’s Kindle for PC app. Here are instructions to help you do just that.
You don’t need to buy an Amazon Kindle to read books. With the Kindle for Windows app, you can enjoy your best-selling books on your Windows laptop or desktop. Here’s how to install and use Kindle for PC.
What is the Kindle App for PC?
Kindle for PC comes with the same features as Amazon’s e-readers. You can add bookmarks (aka Bookmarks), highlight text, and add notes. You can also adjust the text size and page format to your liking. In addition, Kindle for PC is compatible with most versions of Windows including Windows 7 to Windows 10, Windows 2000, Windows ME, Windows XP and Windows 98.
Note: There is an older version of the Kindle for PC reading app called Kindle for Windows 8. However, it is no longer supported by Amazon. You can find it on non-Amazon sites, but be sure to update to Kindle for PC to enjoy the latest features and books.
To install Kindle App for your Computer or Laptop, You need to create an Amazon account first, and then download and install the Kindle App.
How to create an Amazon account
All Amazon products or services require an account to use. The Kindle App for PC is no exception. These are the steps to create an Amazon account, for buying and reading e-books.
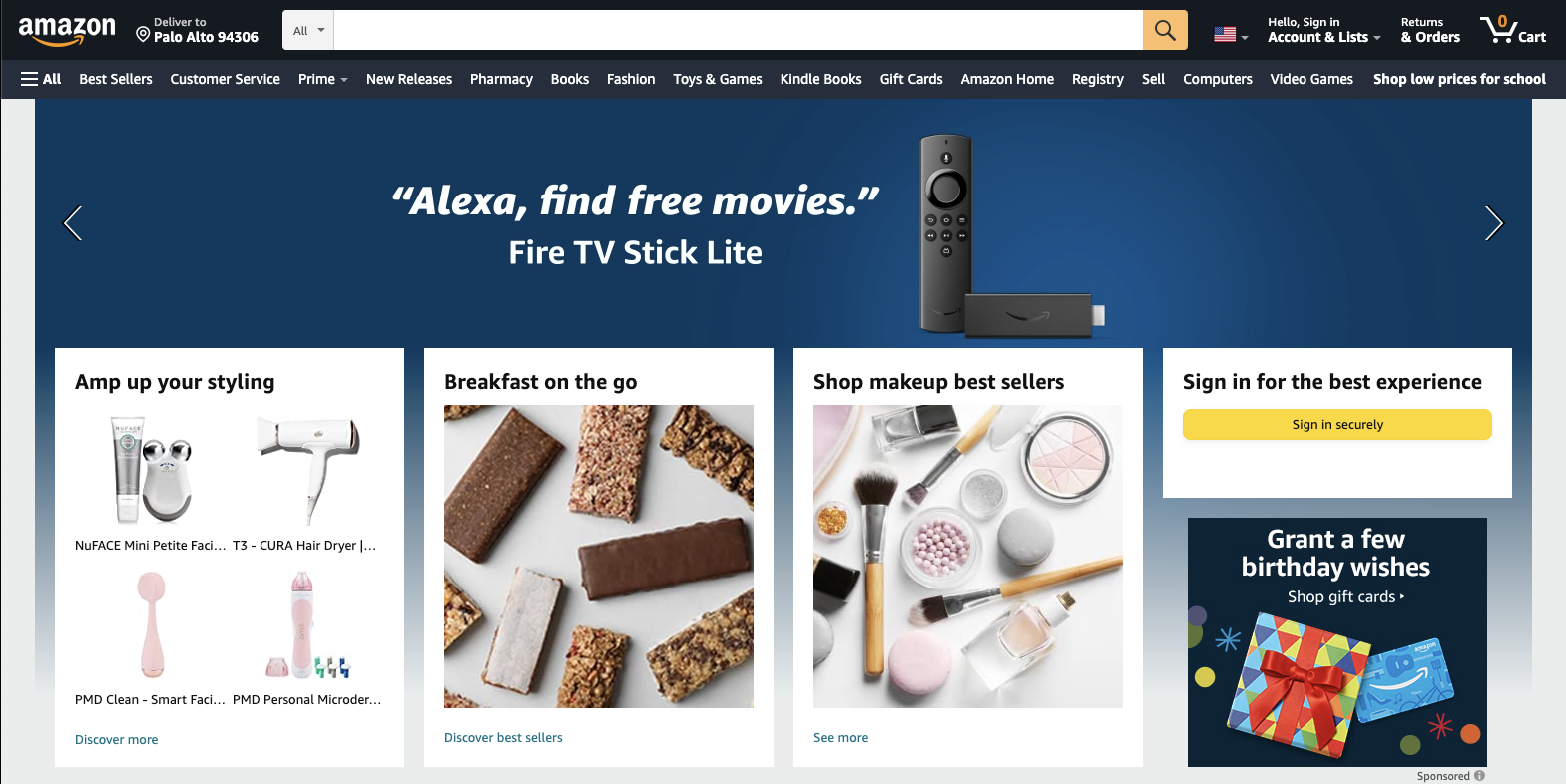
- Step 2: Move your mouse pointer over the Accounts & Lists section in the upper-right corner of the page, but don’t click on it.
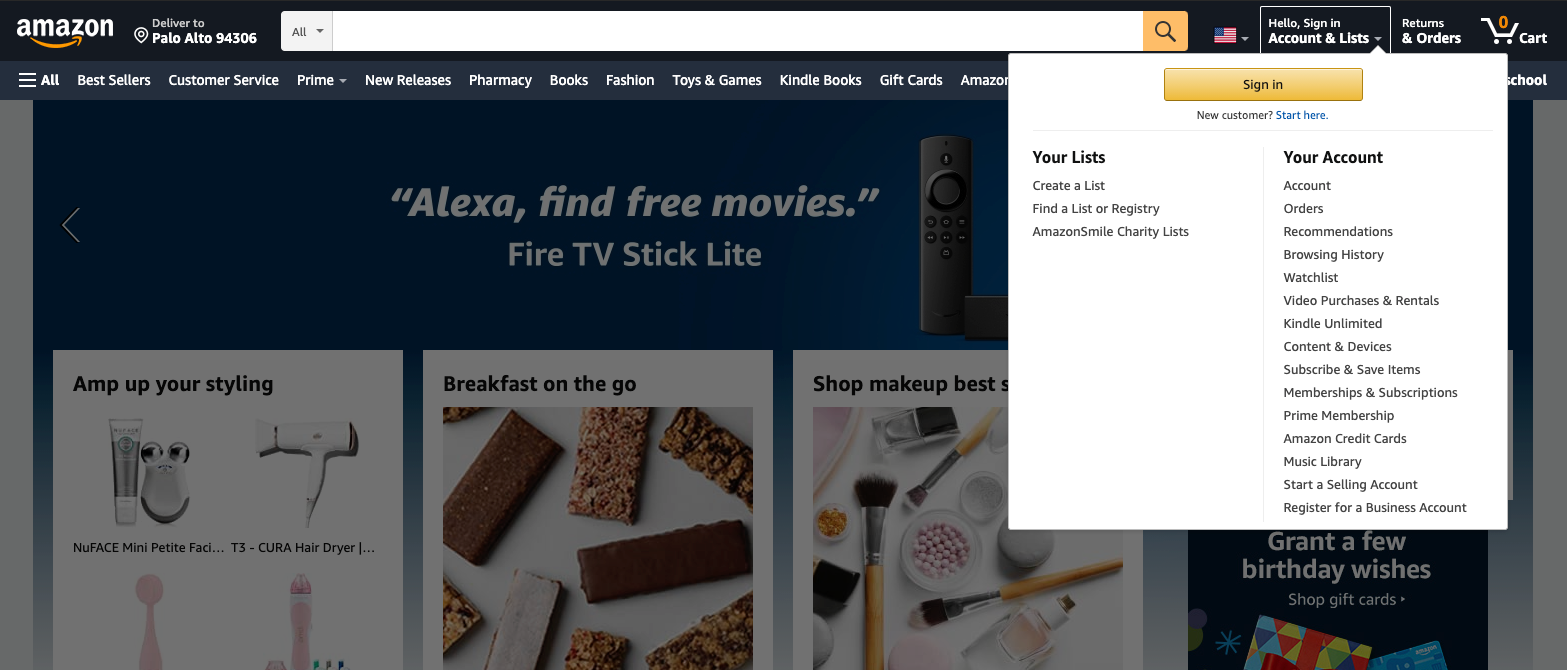
- Step 3: Click Start Here from the drop-down list. This option is located just below the Sign In button.
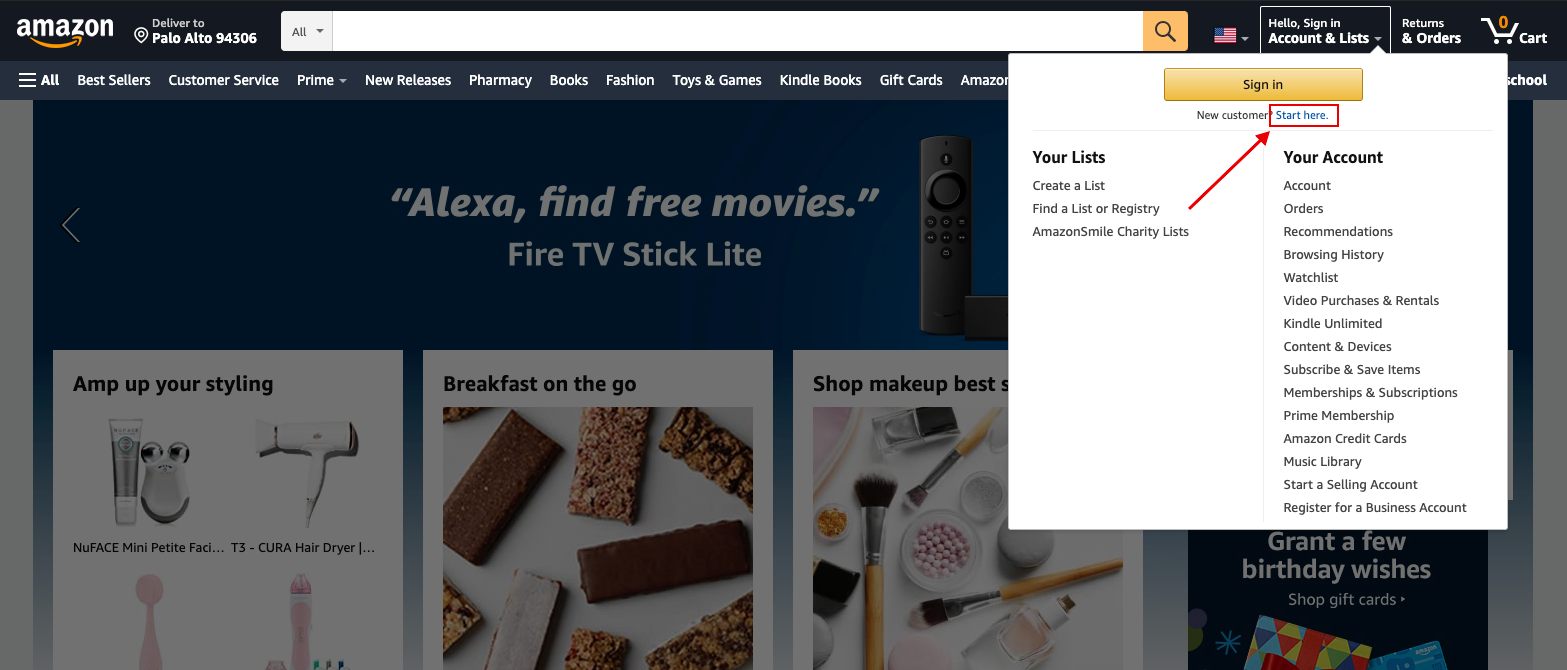
- Step 4: Fill in the Amazon account registration form. This information includes the name, email address, and password for the account. When done, click the Create Your Amazon Account button.
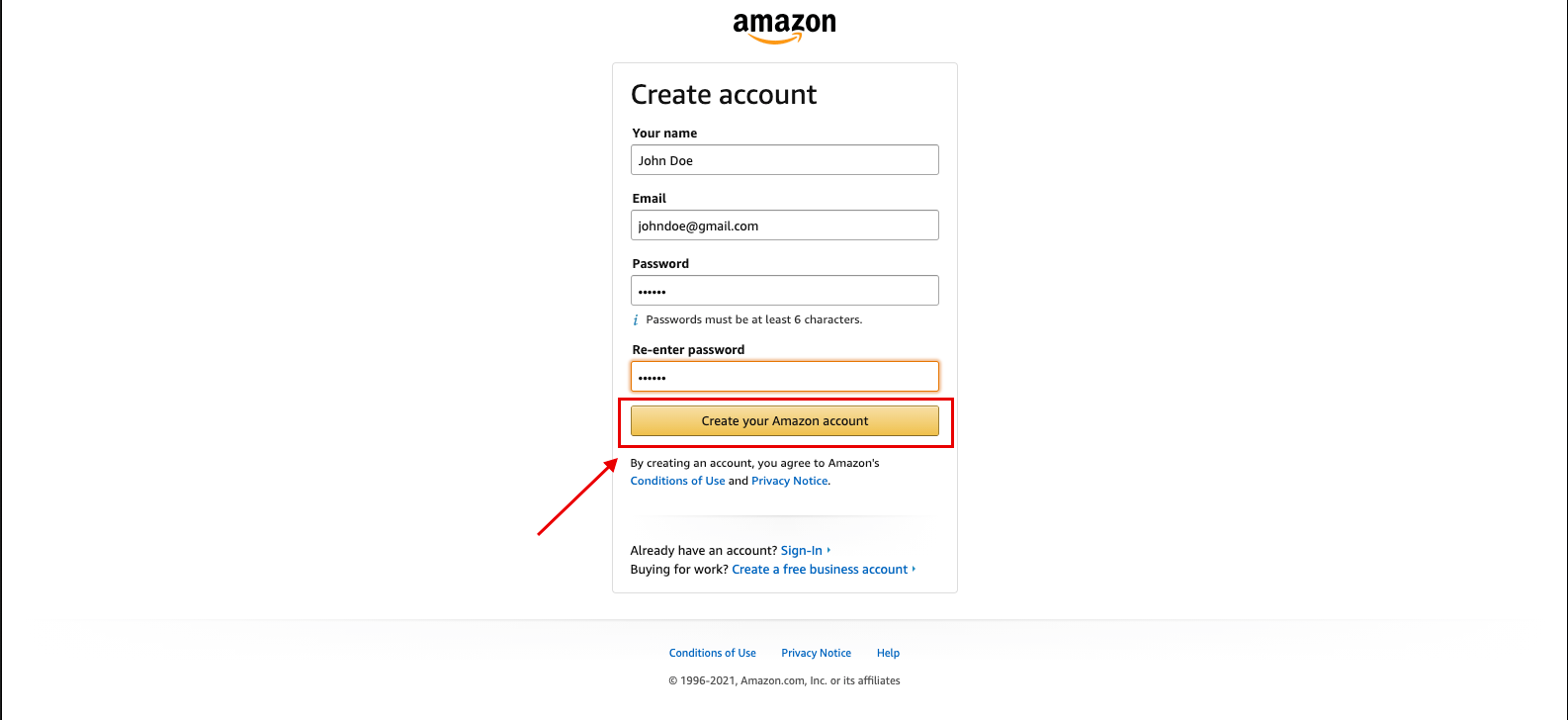
- Step 5: After that, the website will automatically navigate to Amazon’s homepage. Click Accounts & Lists to be taken to your account management page.
You can now download Kindle books for free. If you want to buy a book, you’ll need to set up a payment method. To do so, click Payment Options on your personal account management page and provide the required information to purchase on Amazon.
How to Download and Install Kindle for PC
Regardless of which version of Windows you’re using, the steps to set up downloading and installing the Kindle for PC app are the same.
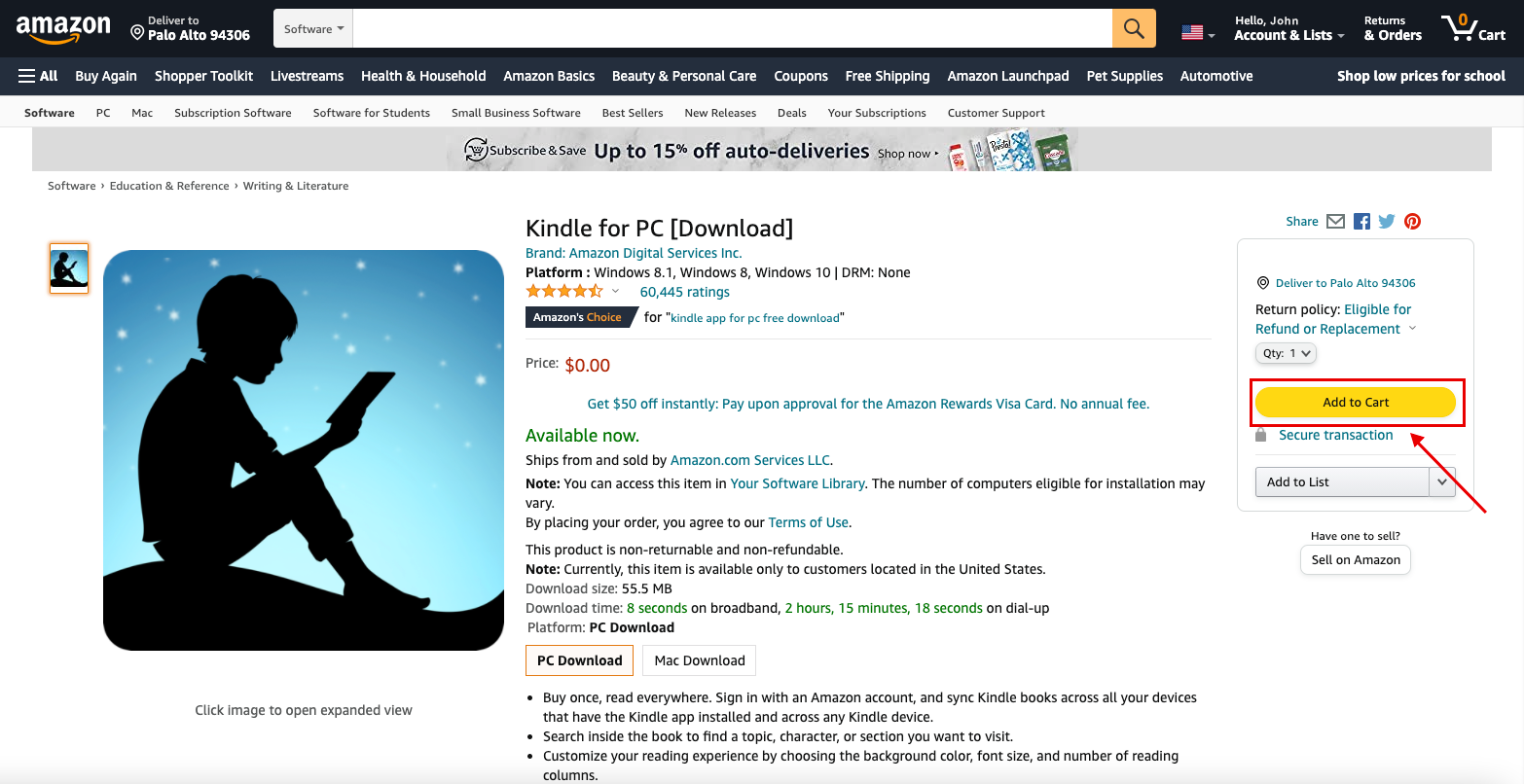
- Step 2: Select the payment method and select Proceed to Checkout.
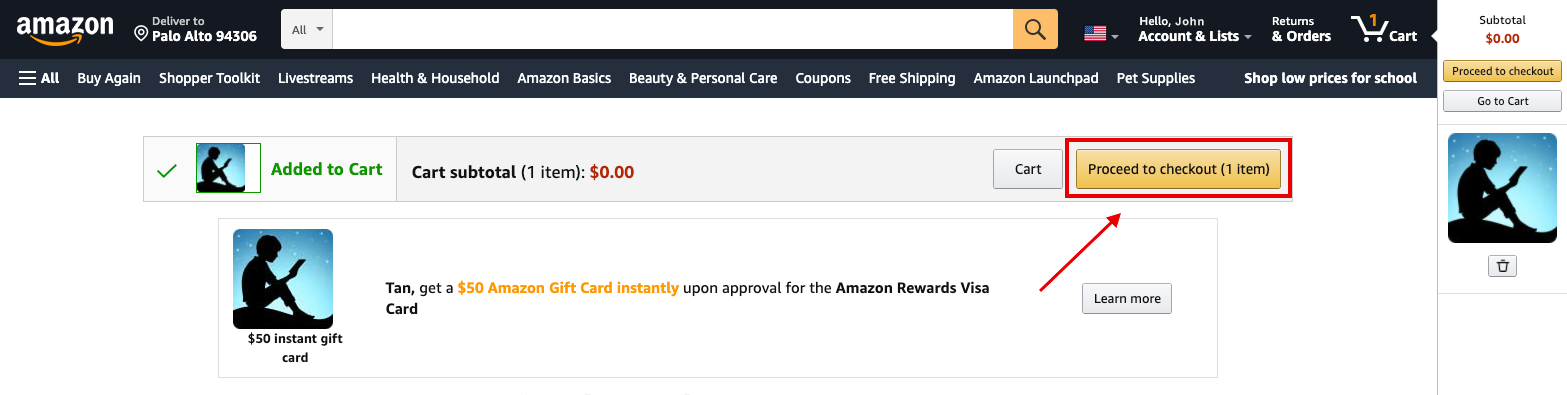
- Step 3: Continue to select Place Your Order.
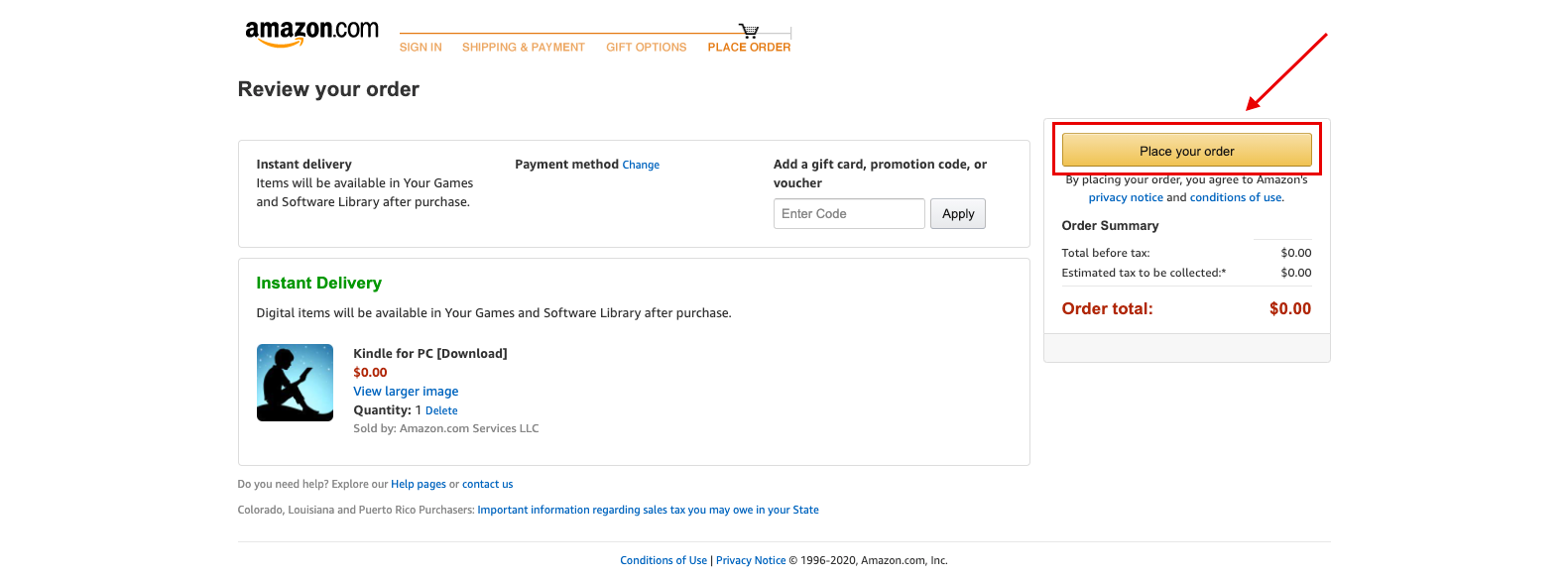
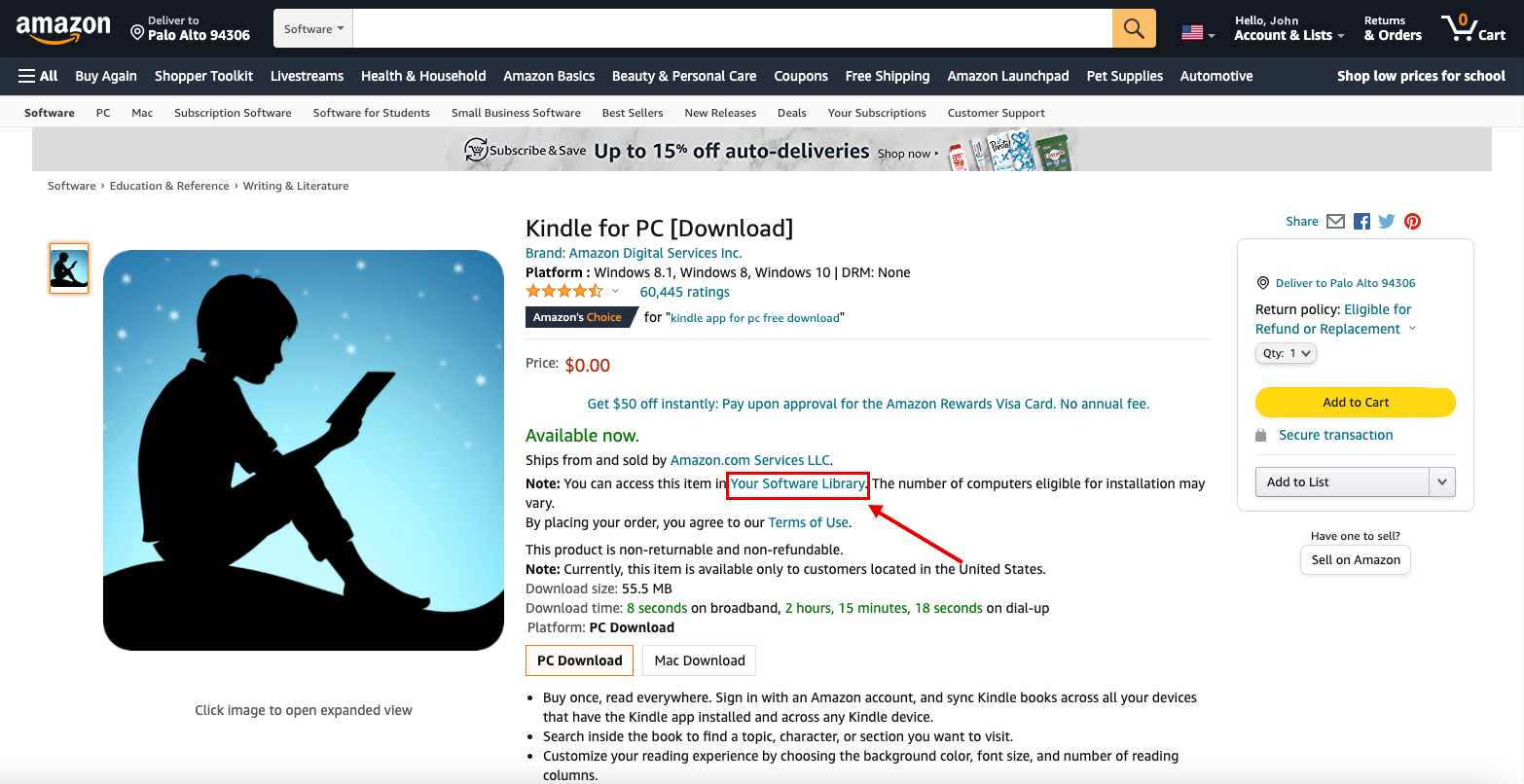
- Step 5: In Your Digital Item section, click Download.
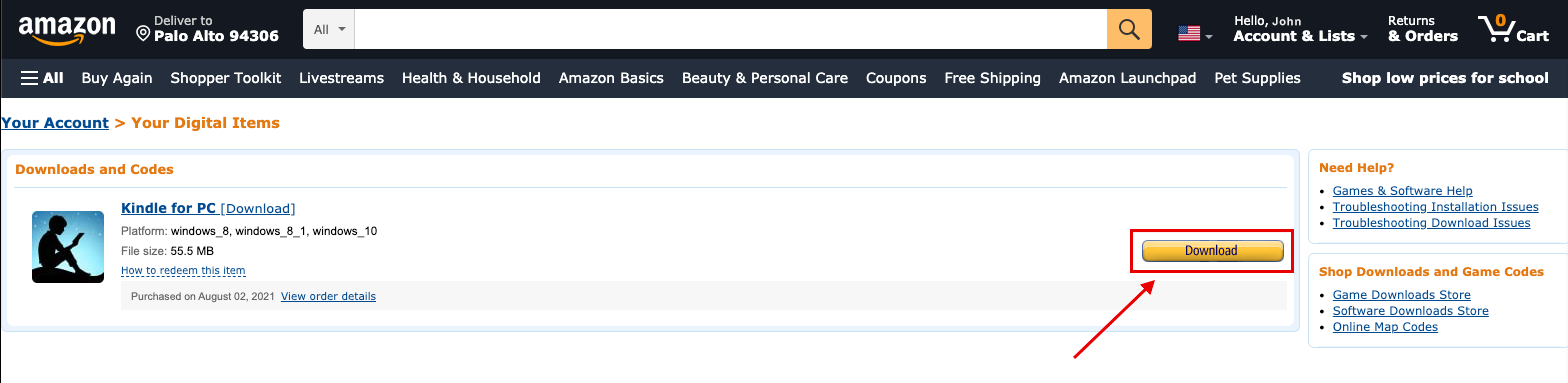
- Step 6: After that, the Kindle for PC application installation file will be downloaded automatically. When the download is complete, you just need to click on the downloaded file to start the installation process.
Kindle for PC will appear on the desktop or in the list of apps inside the Amazon folder. When you open it, you’ll be prompted to provide an email address and password for your Amazon account.
How to use Kindle for PC
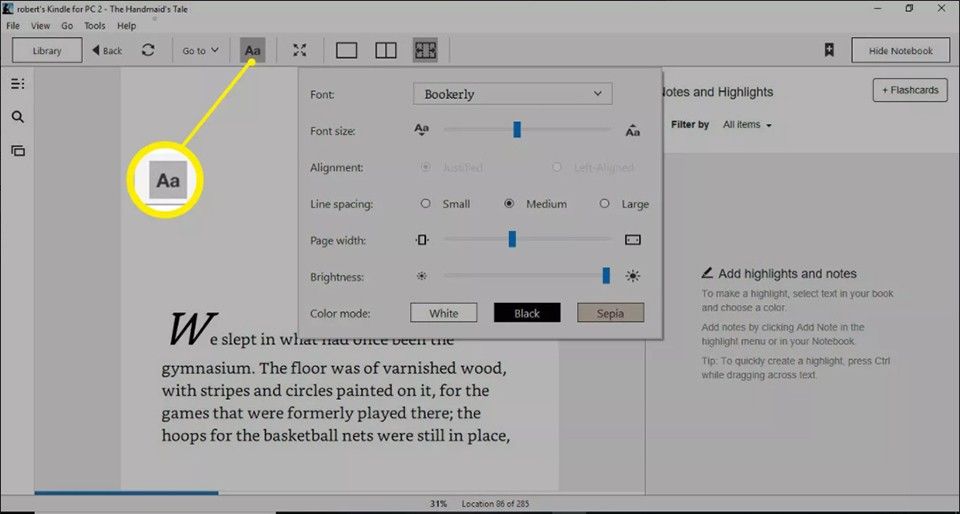
If you’ve installed the Kindle for PC app on another device, you can download any book you’ve purchased. All your bookmarks, notes, and reading progress will be synced through your Amazon account. Here are some tips to help you master the Kindle for PC app:
- Flip the pages by selecting or swiping to the right or left of the screen. Alternatively, you can use the left and right arrow keys on your keyboard.
- To adjust the font and page layout, select the Aa icon near the top of the application window.
- To set a bookmark, select or tap the upper-right corner of the page. A blue icon appears indicating that the bookmark has been placed successfully.
- To take notes, right-click anywhere on the page, or press and hold if you’re using a tablet. Select the flashcard icon and write in it.
- To see bookmarks, bookmarks, flashcards, and notes, select Show Notebook in the upper-right corner.
FAQs
- Is Kindle app for pc free?Yes, it’s FREE