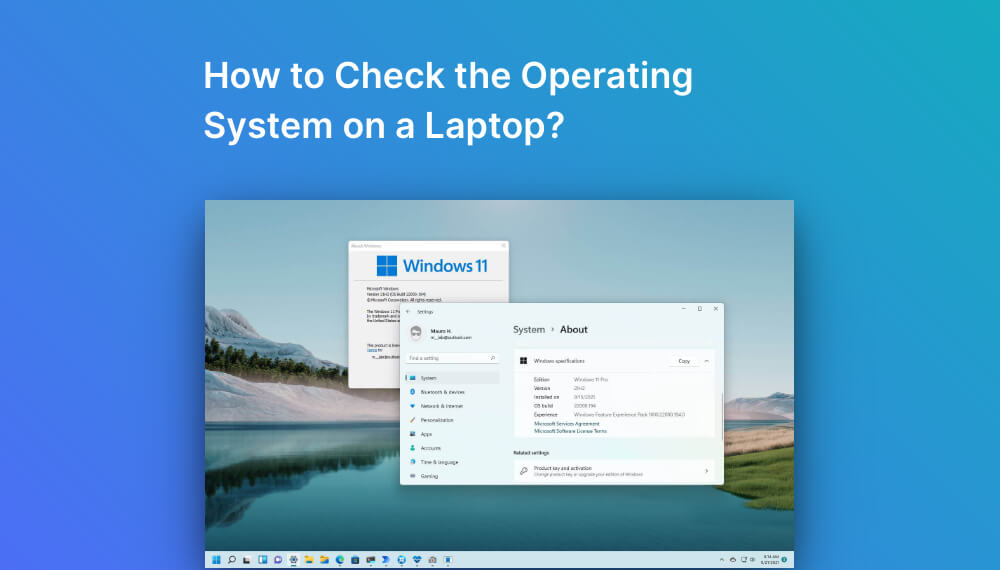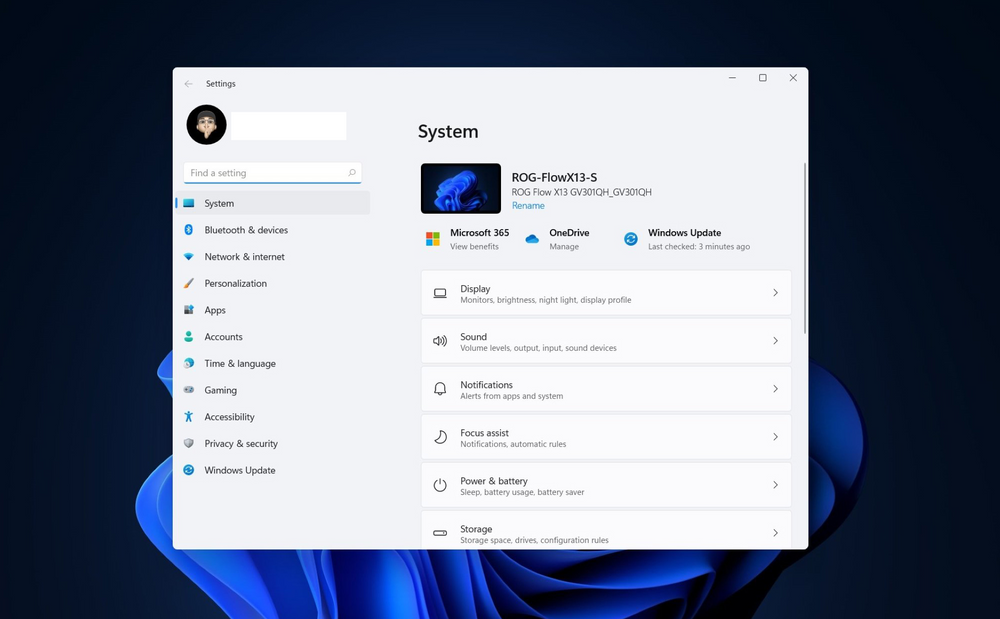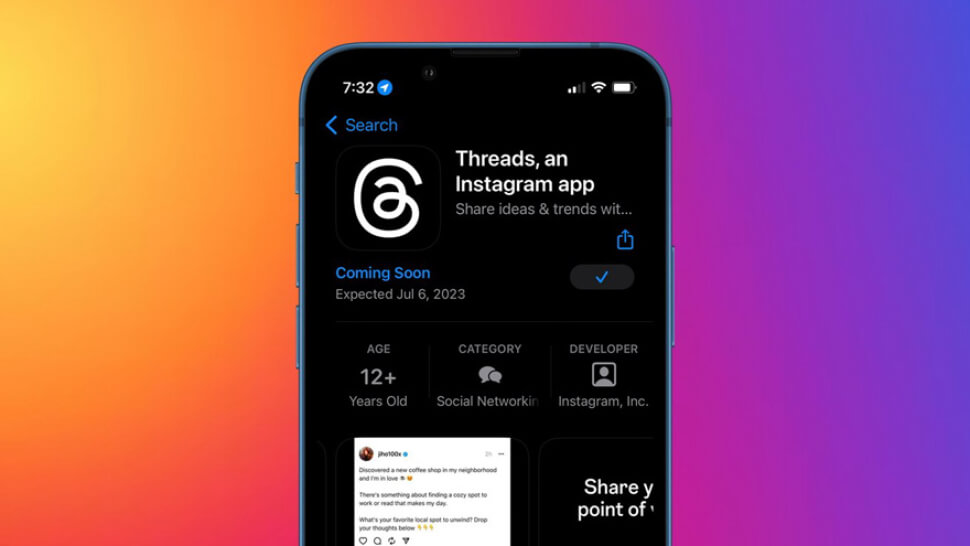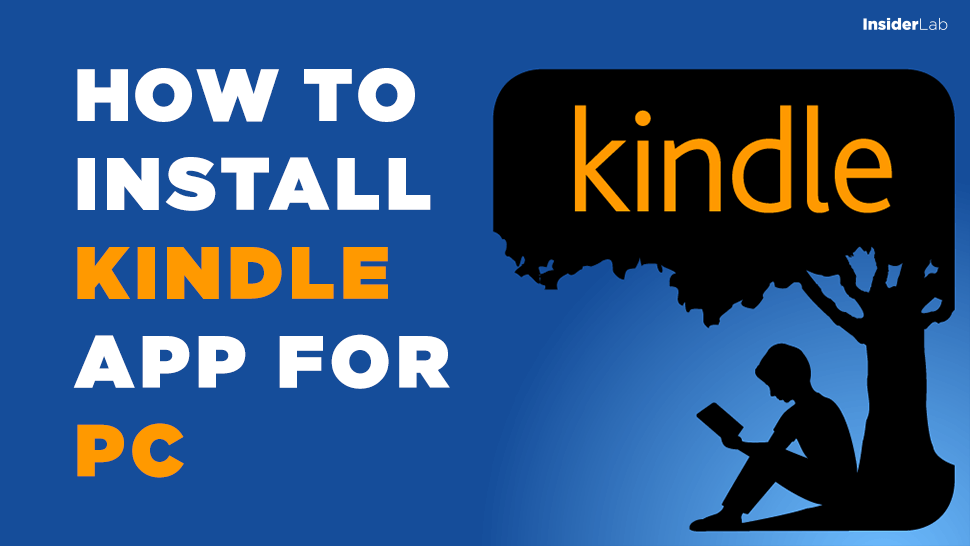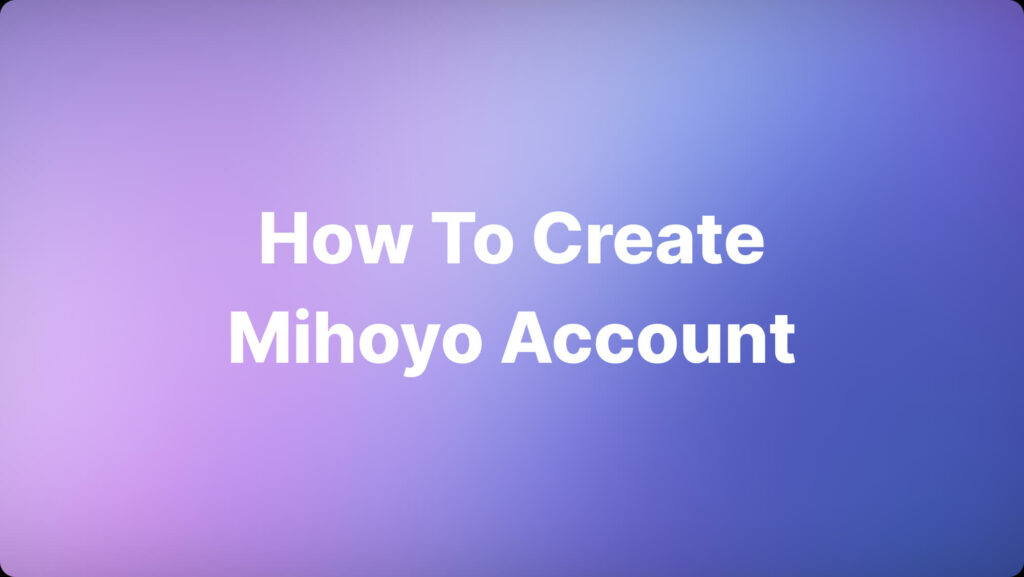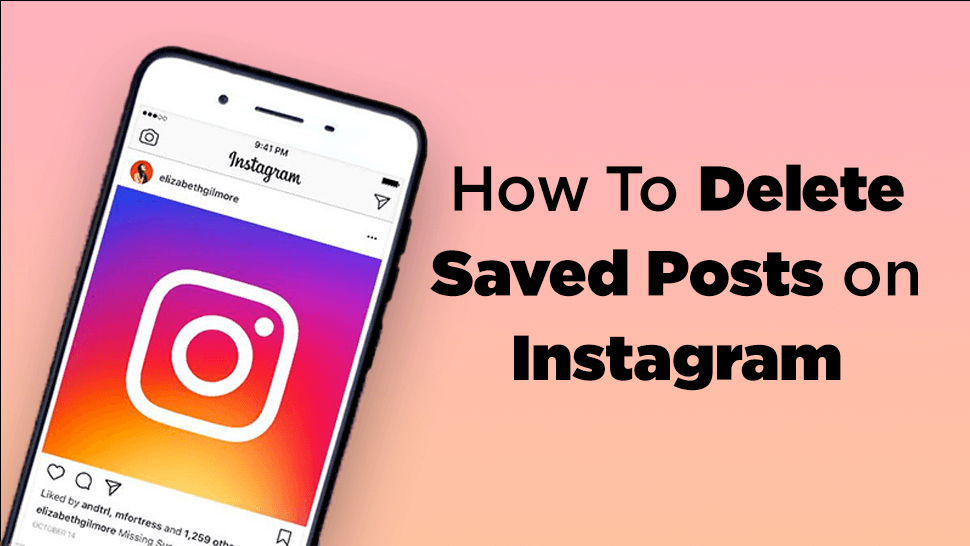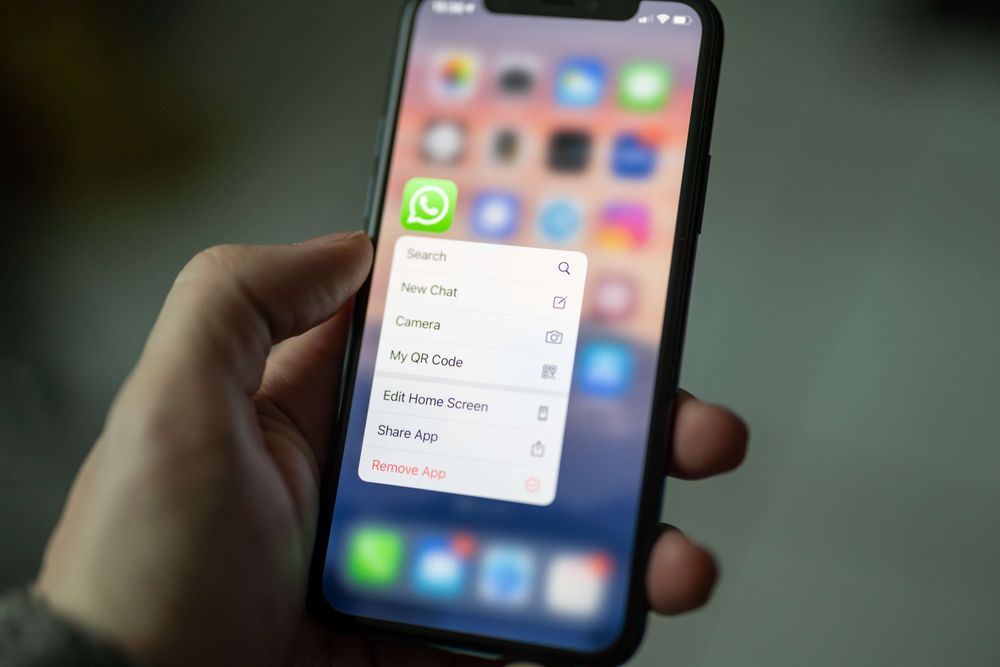Knowing the operating system (OS) of your laptop is important for many reasons, from understanding the system requirements for installing software to troubleshooting any technical issues. Whether you’re a seasoned computer user or just getting started, checking the operating system of your laptop is easy and straightforward. In this article, we’ll walk you through how to do it.
Windows Operating System
If you’re using a Windows laptop, you can easily check the operating system by following these steps:
- Step 1: Click on the “Start” button in the bottom left corner of your screen.
- Step 2: From the Start menu, click on “Settings” (gear icon) to open the Windows Settings menu.
- Step 3: In the Settings menu, click on “System.”
- Step 4: From the left-hand side menu, click on “About.”
- Step 5: In the About menu, under the Device specifications section, you’ll see the OS edition and version number. For example, if you’re running Windows 10, it will display “Windows 10 Home” or “Windows 10 Pro” and the version number.
Alternatively, you can also check the operating system by using the “System Information” tool. Here’s how:
- Step 1: Press the “Windows” key + “R” key on your keyboard to open the Run dialog box.
- Step 2: Type “msinfo32” and hit Enter.
- Step 3: In the System Information window, you’ll see the OS name, version, and build number.
MacOS
If you’re using a MacBook, checking the operating system is equally easy. Here’s how:
- Step 1: Click on the “Apple” icon on the top left corner of your screen.
- Step 2: From the dropdown menu, click on “About This Mac.”
- Step 3: In the About This Mac window, you’ll see the OS name and version number. For example, if you’re running macOS Big Sur, it will display “macOS Big Sur” and the version number.
Linux
If you’re using a Linux-based operating system, checking the OS version is slightly different depending on the distribution you’re using. Here are some common ways to check the OS version:
Debian-based distributions (such as Ubuntu):
- Step 1: Open the Terminal app.
- Step 2: Type the command “lsb_release -a” and hit Enter.
- Step 3: The output will display the OS name, version, and code name.
Red Hat-based distributions (such as Fedora):
- Step 1: Open the Terminal app.
- Step 2: Type the command “cat /etc/redhat-release” and hit Enter.
- Step 3: The output will display the OS name and version number.
Arch Linux:
- Step 1: Open the Terminal app.
- Step 2: Type the command “uname -a” and hit Enter.
- Step 3: The output will display the Linux kernel version, which can be used to determine the version of the distribution.
Checking 32-bit vs. 64-bit Operating System
In addition to checking the name and version of the operating system, it’s also important to determine whether you’re running a 32-bit or 64-bit OS. Here’s how to check:
Windows:
- Step 1: Click on the “Start” button and click on “Settings.”
- Step 2: In the Settings menu, click on “System.”
- Step 3: From the left-hand side menu, click on “About.”
- Step 4: Under the Device specifications section, look for the System type field. If it says “32-bit Operating System,” you’re running a 32-bit OS. If it says “64-bit Operating System,” you’re running a 64-bit OS.
MacOS:
- Step 1: Click on the “Apple” icon on the top left corner of your screen.
- Step 2: From the dropdown menu, click on “About This Mac.”
- Step 3: In the About This Mac window, click on “System Report.”
- Step 4: In the System Information window, click on “Software” from the left-hand side menu.
- Step 5: Look for the “64-bit (Intel)” field under the Software Overview section. If it says “Yes,” you’re running a 64-bit OS.
Linux:
- Step 1: Open the Terminal app.
- Step 2: Type the command “uname -a” and hit Enter.
- Step 3: Look for the “x86_64” string in the output. If it’s present, you’re running a 64-bit OS. If it’s not present, you’re running a 32-bit OS.
Conclusion
Checking the operating system in your laptop is an essential step in maintaining and troubleshooting your computer. With the steps outlined above, you can easily determine the name, version, and 32-bit or 64-bit architecture of your operating system, regardless of the platform you’re using.
By staying up-to-date with the latest OS updates and understanding your system’s requirements, you can ensure your laptop runs smoothly and efficiently. You can also consider visiting TheInsiderLab to read more tech guides or articles related to operating systems.